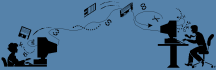
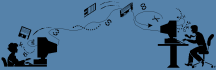
A Microsoft Windows operációs rendszerére sokan panaszkodnak, de ahogy Theodore Roosevelt mondta: „Csak az nem követ el hibát, aki nem csinál semmit.” A Windows működésének jó néhány „hibája” az operációs rendszer beállításainak módosításával kijavítható. Ezért megosztom Önnel, hogy én személy szerint hogyan növelem meg a magyar Windows XP Professional sebességét és megbízhatóságát. Ugyanakkor felhívom a figyelmét, bár ezek kipróbált és működő tippek és trükkök, de Theodore Roosevelt miatt: az itt leírtakat csak saját felelősségre használja! A tippgyűjteményt 3 blokkba osztottam:
Kezdő informatikusok tanulmányozzák a telepítés leírását, és csak ezután olvassanak tovább.
Ahhoz, hogy egy merevlemezt használni tudjunk, legalább egy formázott partíciót kell tartalmaznia. A formázáshoz NTFS fájlrendszer ajánlott. Ezekről a Windows telepítse során kell dönteni. Szerintem első telepítésekor érdemes kisebb logikai egységekre bontani a merevlemezt. Egyrészt, ha az egyik rész tönkremegy, a másik(ak)on még megmaradhatnak az adatok, másrészt kényelmesebb lesz később a fájlok kezelése, vagy az esetleges újratelepítés. A merevlemezt többféleképpen oszthatja fel. Én általában 3 részre szoktam: rendszer, munka és adatok. Az elsődleges partíció (amin a rendszer lesz) mérete Windows XP esetén legalább 20 GB, de inkább 40-100 GB legyen. A többiről a merevlemez kapacitása és szokásai szerint döntsön. Például nálam 100 GB a Rendszer-meghajtó. Innen indul a Windows és ide telepítem a programokat. Szintén 100 GB a Munka-meghajtó. Itt vannak a dokumentumaim, a rendszer átmeneti fájljai, minden olyan állomány, amivel éppen dolgozom. A maradék 300 GB az Adat-meghajtó. Itt tárolom az eszközök illesztő programjait, a programok telepítőit, a nem változó multimédiás fájlokat, ide készítek biztonsági mentést. Természetesen Ön ettől eltérhet: oszthat 2 részre: rendszer és adatok, vagy akár 4-5 részre is: rendszer, dokumentumok, képek, zenék, filmek. A lényeg, hogy átlátható és rendezett legyen a rendszere.
Több partícióval például elérheti azt, hogy a Dokumentumok mappát ne a C:\Dokuments and Settings\[felhasználónév] alatt keresse a rendszer, hanem a D:\Dokumentumok alatt. Ehhez töltse le a Microsoft honlapjáról a TweakUI programot, és telepítse. A program indítása után kattintson a bal oldalon a My Computer alatt a Special Folders bejegyzésen. Itt a legtöbb „beépített” mappa elérési útvonala megváltoztatható. FIGYELEM: egyes mappák megváltoztatása azzal járhat, hogy bizonyos, már telepített programok működésképtelenek lesznek! (Ezért érdemes a változtatásokat még bármilyen program telepítése előtt megtenni, vagy működésképtelenség esetén újra kell telepíteni a programot.) A változtatások a rendszer újraindításával lépnek életbe. Ez a módszer alkalmazható gyakorlatilag bármilyen mappára, pl. képekre, zenékre, filmekre is. Úgy alakíthatja ki rendszerét, ahogy a legjobban tetszik.
A Windows telepítője alapértelmezetten túl magas jogosultsági szintet állít be az átlagfelhasználónak, holott az esetek 90%-ában erre semmi szükség. A gyanútlan felhasználó nem is tud róla, hogy rendszergazdai jogai vannak. Ezután elindítja a böngészőjét, ami továbbpasszolja a jogokat az automatikusan induló segédprogramnak, amiben elég egy apró hiba, máris kártékony szoftver jutott a gépre, méghozzá teljes körű rendszergazdai jogokkal! Az eredmény: számára minden megengedett, a rendszer „halálra” van ítélve. Az ilyen esetektől csak egy korlátozott felhasználói fiókkal lehet megmenekülni. Így a biztonsági rések mintegy 80%-a kiküszöbölhető!
A Windows telepítés során automatikusan létrejön egy „Rendszergazda” nevű felhasználói fiók, ami korlátozás nélkül hozzáfér a számítógéphez. Ehhez gépeljen be jelszót, amit jegyezzen meg a szakemberek számára. Néhány beállítással később a Telepítő rákérdez a számítógépet használó személyek nevére. Itt adja meg az Ön nevét és egy 2. felhasználót is tetszőlegesen, de a példa kedvéért legyen ez most Admin. A Windowsba jelentkezzen be Admin-ként és kezdje a munkát a Start menü/Vezérlőpult (klasszikus nézetben)/Felhasználói fiókok pont alatt. Először válassza ki Admin-t, és adjon meg egy hozzá tartozó jelszót. Ezután válassza saját magát és a fióktípusának módosítását. Változtassa meg fiókjának típusát Korlátozottra, majd jelentkezzen ki és a továbbiakban használja a számítógépet a saját neve alatt. (Amennyiben már régóta használja számítógépét rendszergazdai jogokkal, készítsen egy új felhasználót (Admin) teljes körű rendszergazdai jogosultságokkal, állítson be neki egy jelszót, majd jelentkezzen ki, és már az új rendszergazdaként (Admin) jelentkezzen be ismét. A felhasználói fiókoknál a régóta használt fiókja jelenlegi, rendszergazdai jogosultságait degradálja le Korlátozott jogú felhasználóvá. Ezután ugyanúgy dolgozhat tovább megszokott fiókjában, a különbség annyi lesz, hogy többé nem lesznek automatikusan rendszergazdai jogai.) Böngészni, szöveget szerkeszteni, chatezni zavartalanul lehet korlátozott fiókkal is.
Időnként azért szüksége lesz a rendszergazdai jogokra, például programtelepítésekhez, frissítésekhez, karbantartó programoknál. A felhasználók (és így a jogosultságok) kényelmes váltásához a Windows a gyors felhasználóváltás szolgáltatást kínálja, amivel mindössze néhány gombnyomás és néhány másodperc a fiókjai közti váltás. (Kijelentkezés, majd bejelentkezés a megfelelő jogú felhasználóként.) De az XP azt is lehetővé teszi, hogy más felhasználóként futtasson alkalmazásokat anélkül, hogy ehhez felhasználót váltana (én ezt ajánlom). Egyszerűen használja a Futtatás mint… opciót (jobb kattintás a parancsikonon). Bizonyos speciális esetekben a Shift gomb lenyomása mellett kattintson, csak ekkor fog megjelenni a Futtatás mint… opció (pl. MS Office alkalmazások). Az opció Futtatás másként párbeszédpaneljén válthat a következő felhasználóra a név és jelszó megadásával.
Kattintson a Start gombra, kattintson a jobb gombbal a Sajátgép elemre, majd kattintson a Tulajdonságok parancsra. Amennyiben a Szervizcsomag 3 (Service Pack 3) kifejezés látható az Általános lap Rendszer területén, az SP3 szervizcsomag már telepítve van a számítógépre, és ez a lépés nem szükséges.
A Windows XP Szervizcsomag 3 (SP3) egy fontos frissítés, amely tartalmazza az előzőleg kiadott biztonsági, teljesítményt érintő és stabilitási frissítéseket a Windows XP rendszerhez. Ha az XP telepítőlemeze nem SP3-as, ezt a javítócsomagot mindenképpen szerezze be, és újratelepítés után használja. Az SP3 csomag letölthető önálló telepítőcsomagként a Microsoft letöltőközpontjából, majd CD-re vagy Pen drive-ra írható, és onnan manuálisan telepíthető. FIGYELEM: telepítéséhez az SP1a vagy az SP2 megléte szükséges! Ezt az előző bekezdésben leírt módón ellenőrizheti. A főleg biztonsági frissítéseket tartalmazó SP3 szoftvercsomagnak praktikus haszna is van: az első internetre csatlakozáskor már jóval kevesebb biztonsági frissítést kell letölteni a számítógépre. Ugyanakkor kevés fizikai memória (512 MB-nál kevesebb) esetén a számítógép működése lassul az SP3 telepítése után! Javaslom, bővítsen 1-2 GB-ra, ez egyébként is jót tesz a Windowsnak.
Amikor a Windows telepítése véget ért, bizonyos eszközök nem biztos, hogy megfelelően működnek, vagy esetleg nem működnek egyáltalán. Ezért a Windows feltelepítés után érdemes azonnal a legfrissebb illesztő programokat (driver-eket) feltenni még akkor is, ha a Windows már telepített illesztő programokat.
Honnan illetve mit kell feltelepíteni? Amikor vásárol egy számítógépet meg kéne kapnia a benne levő összes eszköz illesztő programját, egy (de inkább több) CD-n. Ha csak egy önálló eszközt vásárol, akkor az ahhoz tartozó driver-t kéne megkapnia valamilyen adathordozón (legtöbbször CD-n). Én szinte mindig letöltöm a gyártó honlapjáról a legfrissebb illesztő programot, de ehhez tudni kell: a gyártó nevét, honlapjának címét, az eszköz pontos paramétereit (név és típus legalább), ráadásul itt már nem árt az angol tudás sem. A szükséges paraméterek megállapítása sokszor csak a számítógép szétbontásával, vagy speciális szoftverek használatával lehetséges. Ezek leírása meghaladja az oldal kereteit, ráadásul kezdők számára nem is ajánlatos ilyesmivel foglalkozni, úgyhogy ebben az esetben keressen valakit az ismeretségi köréből, aki jobban ért hozzá, vagy forduljon hozzám. Amennyiben azonban rendelkezésre áll az eszköz illesztő programja, úgy a telepítés már nem egy ördöngösség.
Milyen sorrendben telepítse az eszközök illesztő programjait? Nálam az első minden esetben az alaplap driver-e. A következő lépés a grafikus kártya programjának felrakása és a többi hardveré: monitor, hálózati kártya, hangkártya, egér, billentyűzet, nyomtató… Amennyiben a telepítő CD-n több lehetőség is van, akkor szorítkozzon kizárólag az illesztő program (driver) telepítésére. A sikert látszólag meglehetősen egyszerű tény koronázza: nincs több kérdőjel (remélhetőleg felkiáltójel sem) az eszközkezelőben. Gyakorlatilag persze ennél nagyobb a siker: minden rendben működik!
A Windows és az SP3 telepítése után még szükséges frissítéseket a Windows Update webhelyről szoktam letölteni. FIGYELEM: én csak ennél a pontnál szoktam beállítani és engedélyezni az internet kapcsolatot (bedugni a kábelt) a telepített gépnél. De előtte még telepítek egy Antivirus programot, és a kábel bedugása után legelőször ezt frissítem, majd az Internet Explorer böngészőt a 8-as verziószámúra! A rendszerfájloknak a Windows Update webhelyről származó legújabb fontos frissítésekkel történő naprakész állapotba hozásához használja a Start menü/Minden program/Windows Update elemet. A megjelenő Windows Update kezdőlapon (Ha később a Microsoft Office irodai programcsomagot is használni fogja, itt térjen át a Microsoft Update lehetőségre, és a továbbiakban ezt használja.) kattintson a Gyors gombra. A Windows Update, illetve a Microsoft Update megkeresi a számítógépnek megfelelő fontos frissítéseket. A rendelkezésre álló fontos frissítések telepítéséhez kattintson a Frissítések telepítése gombra. A frissítések Gyors keresését és telepítését addig ismételje, amíg van rendelkezésre álló frissítés, mivel a rendszerelemek egymásra épülnek, és csak több fordulóval érhető el a naprakész állapot! Ha ezt elérte, a továbbiakban automatizálhatja a folyamatot.
Sajnos gyakran hallom önjelölt hozzáértőktől, hogy a Windows frissítésekre egyáltalán nincs szükség, mert azok csak rontanak a rendszeren. Szerintem, ha a Windows automatikus frissítéseit nem alkalmazzuk azonnal, akkor egészen biztos, hogy rosszul és lassan működik a gép. Ezek a frissítések általában 3 céllal jönnek létre: 1.) Biztonsági rések, hibák javítása céljából. 2.) Újítások bevezetése, a felhasználói élmény növelése érdekében. 3.) Erőforrás optimalizáló, működést javító célzattal. Őszintén: ezek közül melyiket akarja Ön kihagyni? Mert én egyiket sem! Ha a Windows telepítése során nem kapcsolta be számítógépének ezt a védelmét, akkor most kattintson a Start gombra, kattintson a Vezérlőpult elemre, majd klasszikus nézetben kattintson duplán a Biztonsági központ ikonra és a frissítés beállításában válassza az első (ajánlott) módot egy olyan időponttal, amikor általában be van kapcsolva a számítógépe.
A Windows telepítés befejezéseként jöhetnek azok a programok, amikre szüksége van.
Nagy teljesítményű multimédiás alkalmazások és játékok használatához szükséges a DirectX végfelhasználói futtatókörnyezet.
Az alapértelmezett felhasználói felületen nem hozzáférhető rendszer-beállítások módosításához töltse le a TweakUI programot. FIGYELEM: ez a program csak angol nyelven elérhető, használata gyakorlottabbaknak ajánlott!
A Microsoft .NET-keretrendszer 3.5 Service Pack 1 szervizcsomagja olyan szoftverfejlesztői platform, ami gyors alkalmazásfejlesztést, platformfüggetlenséget és hálózati átlátszóságot támogat. Erre a keretrendszerre több programnak is szüksége van, például ilyen a CDBurnerXP ingyenes alkalmazás, amit CD-k/DVD-k írására ajánlok.
A mindennapi problémák, feladatok megoldására rengeteg szoftver áll rendelkezésre. Ezek közül kiválasztottam azokat a programokat, amiket feltelepítésre ajánlok. FONTOS: rendszer-karbantartó, -optimalizáló program(ok) segítségével rendszeresen gondoskodjon a nem használt fájlok eltávolításáról, a regisztrációs adatbázis karbantartásáról, valamint a merevlemez töredezettség-mentesítéséről, hogy a frissen feltelepített Windows megőrizze sebességét és stabilitását.
Ugrás az oldal tetejéhez!A nyelvi eszköztár alapesetben a Tálcán látható (jobb oldalt „figyel” a HU felirat), lehetővé téve a gyors váltást a telepített nyelvek között. Én még nem találkoztam olyannal, aki ezt használta volna. És Ön? Hacsak nem angol billentyűzeten gépelünk, akkor állítsuk be, hogy még véletlenül se rontódjon el a magyar billentyűzetkiosztásunk. Ehhez kattintsunk a jobb egérgombbal a HU feliratra, és a megjelenő helyi menüből válasszuk a Beállítások pontot. A megjelenő ablak Beállítások füle alatt én először is a Telepített szolgáltatások közül eltávolítom az EN angol billentyűzetet (kijelölöm, majd Eltávolítás gomb). Ezután jön a Beállítások rész Nyelvi eszköztár gombja, és a megjelenő ablakban kiveszem a pipát „A nyelvi eszköztár megjelenítése az asztalon” dobozából. Végül OK/OK gomb és a nyelvi eszköztár „végleg” eltűnt. Ha később mégis szüksége lenne erre a szolgáltatásra, a Vezérlőpult/Területi és nyelvi beállítások segítségével igényei szerint beállíthatja.
Ez egy olyan alapvető, a munka hatékonyságát növelő beállítás, hogy mindig meglepődöm, hogy milyen kevesen használják. Ha Ön is szeretné érezni a különbséget, egyszerű a feladat: a Start menü/Vezérlőpult (klasszikus nézetben)/Egér ikonra kattintson. Az előbukkanó párbeszédpanelen „Az egérmutató beállításai” fület válassza. Itt én először is a Sebességet a lehető leggyorsabbra állítom. Nagyon rövid idő alatt rá lehet szokni a gyors egérre, és így a mozgatáshoz sem kell annyi hely! A rámutatás pontosságának javítása természetesen legyen bepipálva. Folytatom az Ugrás bekapcsolásával, így a mutató automatikusan a párbeszédpanel alapértelmezett gombjára kerül, amivel időt takaríthatok meg. Ezután a Láthatóságnál a mozgás nyomvonala NE legyen megjelenítve, de az alsó két opciót - mutató elrejtése gépelés közben, és a mutató helyének megjelenítése a CTRL gomb megnyomásakor - kérem, szövegszerkesztéskor hasznosak. Azoknak, akik nem géppuska ujjúak adok még egy TIPPet: a Gombok fül alatt beállítható (lassítható) a Dupla kattintás sebessége. A csúszkán beállított értéket a jobb szélen lévő ikonon rögtön ellenőrizni is tudja, és ha minden beállítás megfelelő: jöhet az OK gomb. FIGYELEM: laptopok érintőpadjánál érdemes inkább a dupla kattintás csúszkáját középállásban hagyni, mert minden kis rezdülést képes lesz duplakattintásnak venni a gép, és az nem jó!
A virtuális memória ideiglenes adatokat tárol a merevlemezen, ami a fizikai memóriánál (RAM) lényegesen lassúbb tároló eszköz, így korlátozza a működési sebességet, főleg, ha a Windows-ra bízzuk a kezelését és hagyjuk széttöredezni. Beállítását kezdjük a Start menü/Vezérlőpult (klasszikus nézetben)/Rendszer/Speciális fül/Teljesítmény rész/Beállítások gomb/Speciális fül/Virtuális memória rész/Módosítás gomb alatt. Itt első lépésként én mindegyik listán szereplő lemezmeghajtónál (ahol van lapzófájl méret) kiválasztom a „Ne legyen lapozófájl” lehetőséget és a Beállítás gombbal kérem a törlését. Ezután az OK gomb és a szükséges újraindítás után töredezettség mentesítem a rendszer (C:) meghajtót (Start menü/Sajátgép/C: meghajtón jobb egérgomb/Tulajdonságok menüpont/Eszközök fül/Töredezettségmentesítés gomb/Töredezettségmentesítés gomb), hogy az új lapozófálj biztosan egységes legyen. Végül visszatérek a virtuális memória beállításához, és itt a rendszer (C:) meghajtón kiválasztom az „Egyéni méret” lehetőséget ugyanakkora kezdeti és maximális mérettel (így nem fog széttöredezni a lapozófájl) a számítógépben lévő fizikai memória méretétől függően a lentebb megadott értékekkel, és a Beállítás gombbal kérem a lapozófájl létrehozását. Ezután az OK gomb és készen is vagyunk.
Ha a fizikai memória mérete kevesebb mint 1024 MB, akkor a lapozófájl kezdeti és maximális mérete is legyen ennek háromszorosa (128*3=384, 256*3=768, 512*3=1536).
Ha a fizikai memória mérete legalább 1024 MB, de maximum 2048 MB, akkor a lapozófájl kezdeti és maximális mérete is legyen fixen 2048 MB, mert minél több a fizikai memóriánk, annál kevésbé szükséges a virtuális.
Ha a fizikai memória mérete több mint 2048 MB, ami XP-hez több mint kiváló, akkor a lapozófájl kezdeti és maximális mérete is legyen fixen 1024 MB, mivel van néhány olyan szoftver, ami mindenképp a virtuális memóriát akarja használni. Ezért ha dugig is vagyunk fizikai memóriával, a biztonság kedvéért egy kevés virtuális memóriát mindig érdemes hagyni a rendszerben.
Vicces, hogy amikor egy program kiakad, a Windows azzal piszkálja az éppen őrjöngő felhasználót, hogy küldjön hibajelentést a Microsoft-nak. Bár az üzenettől a Mégse gombbal egyszerű megszabadulni, szerintem egészségesebb, ha teljesen eltüntetjük a beugró ablakokat. Ehhez én a Start/Vezérlőpult/Rendszer lehetőségei közül a Speciális fül lapjának alján a Hibajelentés gombra kattintok, majd a „Hibajelentés tiltása” lehetőséget választom. Végül OK/OK gomb és máris egy bosszúsággal kevesebb.
Kevés erőforrással rendelkező gépen érdemes a megjelenítéssel is spórolni. Ha választani kell, hogy gyors, vagy szép legyen a számítógép, én az előbbire szavazok. A beállítást megtaláljuk a Start menü/Vezérlőpult (klasszikus nézetben)/Rendszer/Speciális fül/Teljesítmény rész/Beállítások gomb/Vizuális hatások fül alatt. A leginkább erőforrás-zabáló beállítás a Legjobb megjelenés mellett az, ha a Windows állítja be. Én az Egyéni-t javaslom egy minimál beállítással: csak „A képernyőn megjelenő betűtípusok simítása”, „Az eszköztár gombjainak úsztatása”, „Megjelenítési stílusok használata az ablakokon és gombokon” előtt hagyok pipát. Ha Önnek nagyon hiányzik valami (mondjuk „Árnyék az egérmutató alatt”), akkor a javaslatomon lehet finomítani.
A rendszer-visszaállítás folyamatosan fut a háttérben, és alapértelmezetten az erőforrások 12%-át lefoglalja, szerintem teljesen feleslegesen. A szolgáltatás automatikus, kívülről nem irányítható: folyamatosan „felvételeket” készít a rendszerről és ezeket tárolja a megadott adatmennyiségi korlátnak megfelelően. Aztán, ha olyan probléma következik be a gépen, amit rendszer-visszaállítással lehet orvosolni (például egy hibás telepítéskor), akkor az utolsó helyes mentett állást vissza lehet tölteni. Ami segíthet, de ez korántsem biztos, ráadásul a szolgáltatás adatvesztés ellen nem véd meg, mert csak a rendszert menti, nem az adatokat. A lényeg: én ezt a szolgáltatást, leveszem minimumra! Ehhez a Start menü/Vezérlőpult (klasszikus nézetben)/Rendszer/A rendszer visszaállítása fül alatt kiválasztom a C: meghajtót (a meghajtók felsorolásánál), aztán a Beállítások gombra kattintok. A megjelenő ablakban a Lemezhasználat csúszkáját 2%-ra állítom (ennél kevesebb már csak 0% lehetne, de biztos, ami biztos, néha készüljön pillanatfelvétel a C: meghajtóról), majd OK gomb. A többi meghajtón pedig legyen kikapcsolva a figyelés. Így ez a rendszerfeladat nem fogja a háttérben tartósan „lopni” az erőforrásokat.
FONTOS: ettől a szolgáltatástól függetlenül minden felhasználóknak rendszeres adatmentést ajánlok, mert a saját adatok, dokumentumok elvesztése csak jelentős munkával (idő és pénz!) pótolható.
Ha nem szeretné, hogy a hálózaton keresztül valaki belepiszkáljon a gépébe, akkor tiltsa le ezt a lehetőséget: Start menü/Vezérlőpult (klasszikus nézetben)/Rendszer/Távoli használat fül alatt vegye ki a pipákat a Távsegítség és a Távoli asztal részeken, majd OK. Ezt követően más helyről nem tudják használni számítógépét. Ha nincs hálózaton a számítógép, akkor is érdemes ezeket a szolgáltatásokat letiltani, hogy ne terheljék feleslegesen a rendszert.
Véleményem szerint ez a szolgáltatás inkább árt, mint használ (lassítja a gépet), ezért javaslom kikapcsolni: Start menü/Sajátgép majd a Merevlemez-meghajtók részen mindegyik lemez/partíció felett egyenként jobb egérgomb/Tulajdonságok/Általános fül. Itt alul vegye ki a pipát a „Gyors fájlkereséshez az indexelő szolgáltatás indexelje a lemezt” elől. OK után a felbukkanó ablakban válassza a „Módosítások alkalmazása C:\, az almappákra és a fájlokra” lehetőséget és újra OK. Várja meg az alkalmazási folyamat végét, ami után ez a szolgáltatás nem lassítja le a fájlkezelési műveleteket és nem késlelteti a programindításokat sem.
A Windows sok szolgáltatást indít el automatikusan (feleslegesen), amivel szerintem visszafogja a rendszer teljesítményét. A helyi rendszer szolgáltatásait megtalálja a Start menü/Vezérlőpult (klasszikus nézetben)/Felügyeleti eszközök/Szolgáltatások alatt, ahol dupla kattintással kiválasztva a megfelelő szolgáltatást, az Általános fül alatt elvégezheti a kívánt beállítást, majd OK után mehet a következőre. Ha mindennel végzett, bezárhatja a Szolgáltatások ablakát. Én a következő beállításokkal gyorsítom a gépet:
„Indexelő szolgáltatás”-nál Indítás típusa: Letiltva. (Ha nem használja a keresőszolgáltatást.)
„Konfigurációmentes vezeték nélküli hálózat”-nál Leállítás, Indítás típusa: Letiltva. (Ha nincs…)
„NetMeeting távoli asztalmegosztás”-nál Indítás típusa: Letiltva. (Ha nem használja.)
„SSDP keresőszolgáltatás”-nál Leállítás, Indítás típusa: Letiltva. (Ha nincs UPnP-eszköze.)
„Szünetmentes tápegység”-nél Indítás típusa: Letiltva. (Ha nincs…)
„Univerzális Plug and Play eszközállomás”-nál Indítás típusa: Letiltva. (Ha nincs UPnP-eszköze.)
Jócskán javíthatunk a teljesítményen azzal, ha a rendszerbetöltéskor automatikusan elinduló programok listájáról töröljük a felesleges tételeket. Ehhez a Start/Futtatás mezőbe írja be az „msconfig” parancsot, majd OK gomb. A megjelenő ablakon válassza az Automatikus indítás fület. Itt már látható, hogy mi tudna elindulni automatikusan, és az is, hogy lényegében mi indult el automatikusan (a listán lévők közül azok indulnak automatikusan, amik előtt a kis négyzet be van pipálva. A nem bepipáltak csak indulhatnának, de nem teszik.) Az indító parancs merevlemezen elfoglalt helyéből lehet megállapítani, hogy egy bejegyzésnek mi a funkciója. Én csak a számítógép megfelelő működéséhez feltétlenül szükséges funkciókat használom. A többit a nevük előtt lévő pipa eltávolításával leállítom. Szerintem egyetlen szoftvernek szükséges indulnia az operációs rendszerrel egyidejűleg, ez pedig nem más, mint a védelmi szoftver (ha több van belőle, vagyis külön van a vírusirtó, a tűzfal és a kémprogram irtó, akkor ezeknek külön-külön indulniuk kell, tehát ebben az esetben három szoftvernek még, a Windows mellett). Minden más fölöslegesen foglalja az erőforrásokat, tehát semmi szükség, hogy az operációs rendszereddel együtt elinduljon az MSN, a Skype, az Adobe, az Office, az OpenOffice, és mindenféle frissítéseket figyelő szoftvermodulok. (Bár frissítés mániás vagyok, de frissüljön akkor a szoftver, amikor használni akarom, ne akkor, amikor éppen jólesik neki - nekem meg mondjuk épp videó szerkesztéshez kellenének az erőforrások.)
Természetesen léteznek kivételek: minél több extra hardvereszköz és program van a gépben, annál több külön illesztő programnak kell elindulnia a Windows-zal együtt. Sajnos nincs általános szabály, de például ha ismerős a program neve, és tudja, hogy nem kell azonnal, a Windows indulása után 1 perccel használni, akkor ki lehet iktatni. (Ilyen például az MSN, a Skype.) De vannak bizonyos illesztőprogramok, amik a speciális hardvereszközökből tudják kihozni a maximumot. Ezért igényel különös körültekintést ez a beállítás, mert lehet, hogy lekapcsolja a videokártya illesztő programját, amitől elég fura lesz a monitoron megjelenő kép. FONTOS: a kiiktatást csak az ismerős dolgokkal kezdje és fokozatosan, lépésenként haladjon! (Ha a Parancs oszlopban azt látja, hogy a Program Files könyvtárral kapcsolatos az adott alkalmazás, akkor az valószínűleg egy külön telepített program, tehát nem az operációs rendszer része, vagyis meg lehet vele próbálkozni: szépen egyesével letesztelve, hogy mi történik, ha kiveszi a pipát.) Amit itt kiiktat (kiveszi a pipát előle), azt ugyanúgy vissza is tudja kapcsolni, tehát, ha azt tapasztalja, hogy valami nem kellőképpen működik újraindítás után, akkor ugyanúgy egyenként visszakapcsolhat mindent. Újraindítás után a rendszerkonfigurációs segédprogram figyelmeztet a szelektív indítási módra. Ettől az ablaktól „A jövőben ne jelenjen meg az üzenet,…” dobozának kipipálásával, és az OK gombbal szabadulhat meg.
TIPP: kiszélesítheti a Parancs oszlopát, hogy lássa, hova tartozik az első oszlopban látható indítóelem. Az oszlopokat egy láthatatlan vonal választja el egymástól, a felső sorban, ahol az oszlopok elnevezése van (Indítóelem, Parancs, Hely), ott megjelenik a láthatatlan vonal jelzéseként egy kis függőleges elválasztó. Vigye az egérmutatót a Parancs oszlop, jobb kéz felé eső elválasztó vonalkája fölé és vonszolja jobbra. Így látja, hogy honnan származik az indítóelem és dönthet a sorsáról. (Program Files mappa? Akkor valószínűleg nem lesz rá szükség. Windows mappa? Erre biztos, hogy szükség lesz.)
FONTOS: ebben a rendszerkonfigurációs segédprogramban semmi máshoz ne nyúljon, mert itt véletlen félrekattintások alkalmával is teljesen felboríthatja a rendszer stabilitását!
Ugrás az oldal tetejéhez!A rendszerleíró adatbázis kulcsfontosságú a Windows megfelelő működése szempontjából. Megmutatom, hogyan használhatja biztonságosan. A Windowsban ez a központi elem szabályozza a programok és a beállítások működését. A rendszerleíró adatbázis kulcsainak módosításával lehet a Windowst beállítani. A változtatásokat leggyorsabban a Rendszerleíróadatbázis-szerkesztőben végezheti el. Ehhez a Start/Futtatás mezőbe írja be a „regedit” parancsot, majd OK gomb. A kívánt kulcs megkeresésére használja a bal oldali fastruktúrát. A rendszerleíró adatbázis bármely kulcsának módosításához kattintson duplán az adott kulcsra, majd adja meg a megfelelő értéket Decimális alappal. (Ha valamelyik általam megnevezett kulcsot nem találja a helyén, a jobb egérgombos menü Új/Duplaszó parancsával hozza létre.)
FONTOS: a Rendszerleíróadatbázis-szerkesztőben semmi máshoz ne nyúljon, mert itt véletlen félrekattintások alkalmával is teljesen felboríthatja a rendszer stabilitását!
TIPP: Nem ritka, hogy egy-egy program akár 100 vagy több kulcsot is létrehoz a rendszerleíró adatbázisban, és a Windows is rengeteg saját kulccsal rendelkezik. A rendszerleíró adatbázis így egy idő után nagyszámú fájlból álló halmazzá válik. Ennek eredménye egy roppant nagy méretű fájl, amely megtölti a rendszermemóriát. Az alkalmazások telepítésekor és eltávolításakor a rendszerleíró adatbázis ráadásul töredezetté is válik, így a Windows még jobban lelassul a kulcsok betöltésére várakozva. A rendszerleíró adatbázis kitakarítása nagyban növelheti a rendszer teljesítményét. Ehhez használjon megfelelő segédprogramot.
Biztos észrevette, hogy a Start menü egy kis késleltetéssel jeleníti meg a programokat tartalmazó oldal-ablakokat. Gyorsítsunk rajta.
[HKEY_CURRENT_USER\ Control Panel\ Desktop]
Amikor egy program lefagy, és nem reagál a felhasználói beavatkozásokra, lezárásához általában a Feladatkezelőt (Ctrl + Alt + Del billentyűkombináció EGYSZERI lenyomása) hívjuk segítségül. Sajnos azonban ez nem mindig vezet eredményre, ha megjelent „A program nem válaszol” üzenet, már csak a Reset gombban bízhattunk. De elkerülhetjük, hogy a helyzet idáig fajuljon, ha megadjuk a rendszernek, hogy mennyi ideig várjon, mielőtt bezár egy lefagyott programot.
[HKEY_CURRENT_USER\ Control Panel\ Desktop]
Alapbeállításban a Windows akár 20 másodpercig is várakozik, míg kilépéskor leállít egy programot. Néhány apró módosítással véget vethetünk a totojázásnak.
[HKEY_CURRENT_USER\ Control Panel\ Desktop]
[HKEY_LOCAL_MACHINE\ SYSTEM\ CurrentControlSet\ Control]
[HKEY_USERS\ .DEFAULT\ Control Panel\ Desktop]
Ha lassan indul a számítógép, és unjuk már hosszasan bámulni az üdvözlőképernyőt, akkor gyorsítsunk a folyamaton.
[HKEY_LOCAL_MACHINE\ SYSTEM\ CurrentControlSet\ Control\ ContentIndex]
A FAT-hoz képest, az NTFS jóval többet tud. Az egyik ilyen képessége a legutóbbi hozzáférés időpontjának a rögzítése (nem a legutóbbi módosítás). Ha sok könyvtárral rendelkezünk, akkor ez a szolgáltatás csökkentheti a fájlrendszer teljesítményét, ezért tiltsuk le. A DOS egyik öröksége a 8+3-as fájlnév. Ezt a kompatibilitási opciót is nyugodtan kikapcsolhatjuk.
[HKEY_LOCAL_MACHINE\ SYSTEM\ CurrentControlSet\ Control\ FileSystem]
A Windows a rendszermagot és sok más adatot kimásol a merevlemezre a lapozófájlba. Ennek csak akkor van értelme, ha kevés memóriával rendelkezünk. Ha 512 MB, vagy több memóriánk van, akkor már lassítja gépet: akadályozzuk meg a kihelyezést!
[HKEY_LOCAL_MACHINE\ SYSTEM\ CurrentControlSet\ Control\ Session Manager\ Memory Management]
A Prefetch szolgáltatás nem csak az éppen szükséges adatokat olvassa be a memóriába, hanem további adatokat is, amire várhatóan szüksége lesz az adott folyamatnak. Ez gyorsítja a programok betöltését és futását, ám ha kevés a memória, akkor lassíthatja a rendszert. Nyugodtan kikapcsolhatjuk.
[HKEY_LOCAL_MACHINE\ SYSTEM\ CurrentControlSet\ Control\ Session Manager\ Memory Management\ PrefetchParameters]
A Windows gyorsítótárba (cache) gyűjti a használt programokhoz szükséges DLL fájlokat, hogy gyorsítsa a lemez ki/bemeneti működését. Mindemellett, ha egyszer mégis bezárjuk a meghívó programot, a DLL fájl marad a gyorsítótárban, ezzel foglalja a memóriát és lassítja a rendszert. Javítsuk ki az ilyenfajta tevékenységet.
[HKEY_LOCAL_MACHINE\ SOFTWARE\ Microsoft\ Windows\ CurrentVersion\ Explorer]
A Windows sok, az átlagos felhasználó elől mindvégig rejtve maradó, ám számára fölösleges információt áramoltat a hálózaton. Ezek közül az egyik a távoli számítógépen lévő ütemezett feladatok keresése. Nyugodtan törölhetjük.
[HKEY_LOCAL_MACHINE\ Software\ Microsoft\ Windows\ Current Version\ Explorer\ RemoteComputer\ NameSpace\ {D6277990-4C6A-11CF-8D87-00AA0060F5BF}]
Töröljük a {D6277990-4C6A-11CF-8D87-00AA0060F5BF} kulcsot.
Ugrás az oldal tetejéhez!